How to Install and Use the APP?
This guide provides step-by-step instructions on how to install and use the printing app on both Android and iPhone devices. The app allows you to print documents and photos directly from your mobile device to a compatible printer.
Step 1: Install Hardware
- Plug the power adapter into the 5V/1A port on the print server, and power on the print server. Wait for 10-30 seconds until you see steady POWER and SYS indicators on the print server.
- Connect your printer to the USB port on the print server, and turn on the printer.
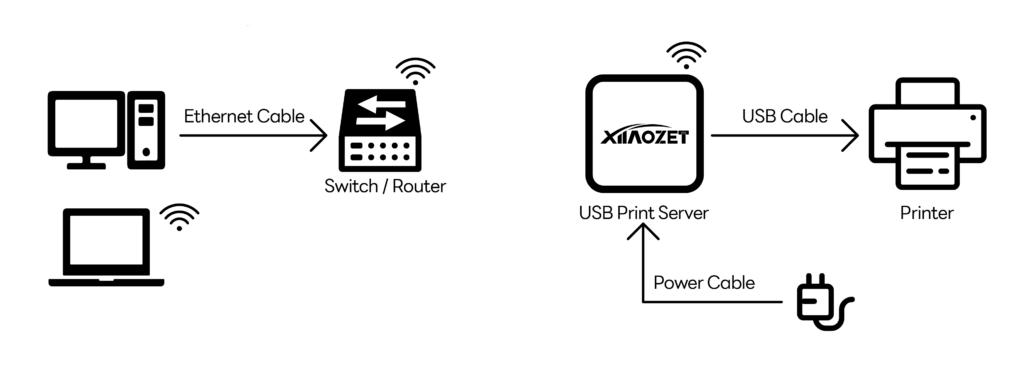
Step 2: Network Configuration
!!! Choose the method that is convenient for you to configure the network.
Option 1: Wired Connection
- Connect to Router:
- Use an Ethernet cable to connect the print server to your router.
- Wait for the “Cloud” indicator to become steady, indicating a successful network connection.
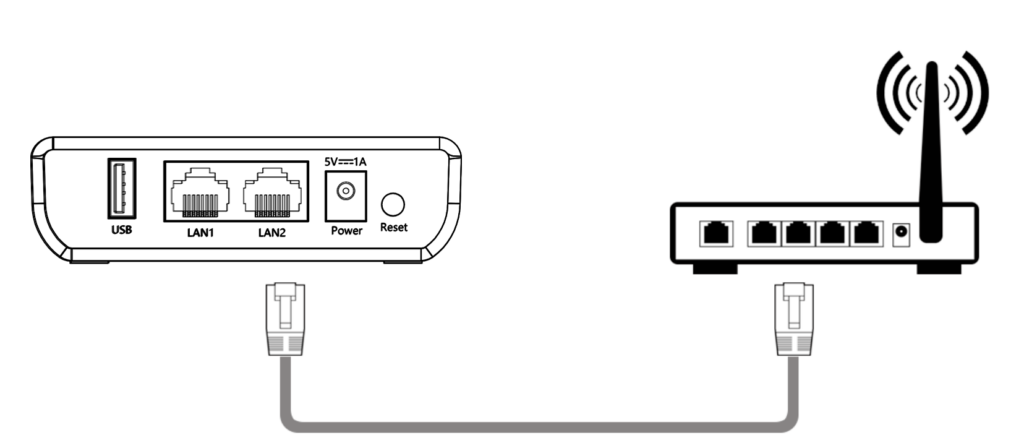
Option 2: Wireless Connection
- Connect via Wi-Fi:
- On your mobile phone, go to the Wi-Fi settings and find the Wi-Fi network named
USBServer_Setup. - Tap on
USBServer_Setupto connect. Your device will automatically open a network configuration page.
- On your mobile phone, go to the Wi-Fi settings and find the Wi-Fi network named
- Configure Wi-Fi:
- On the network configuration page, select your local Wi-Fi network.
- Enter your Wi-Fi password and confirm.
- Wait for the “Cloud” indicator to become steady, indicating a successful network connection.
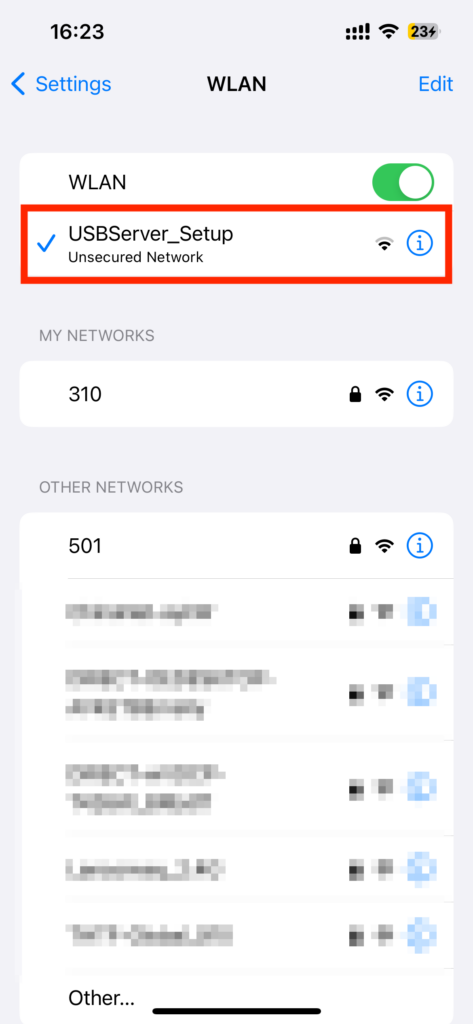
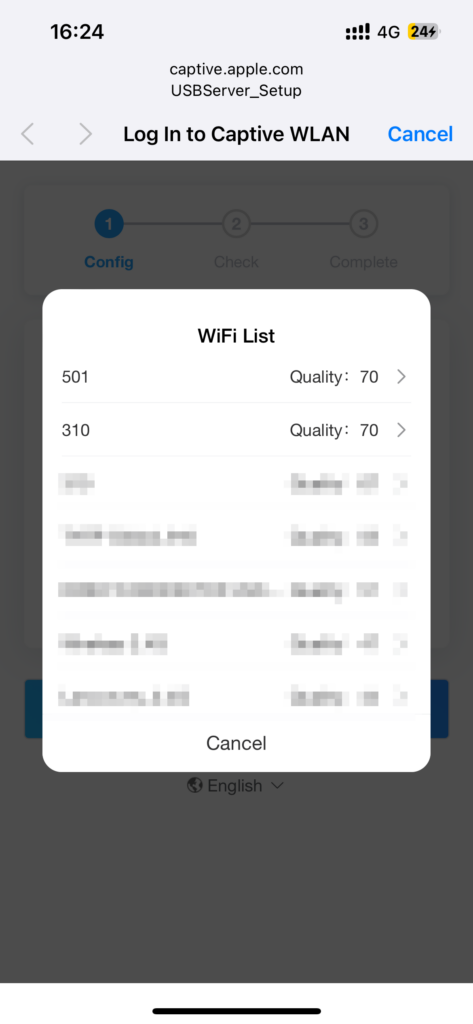
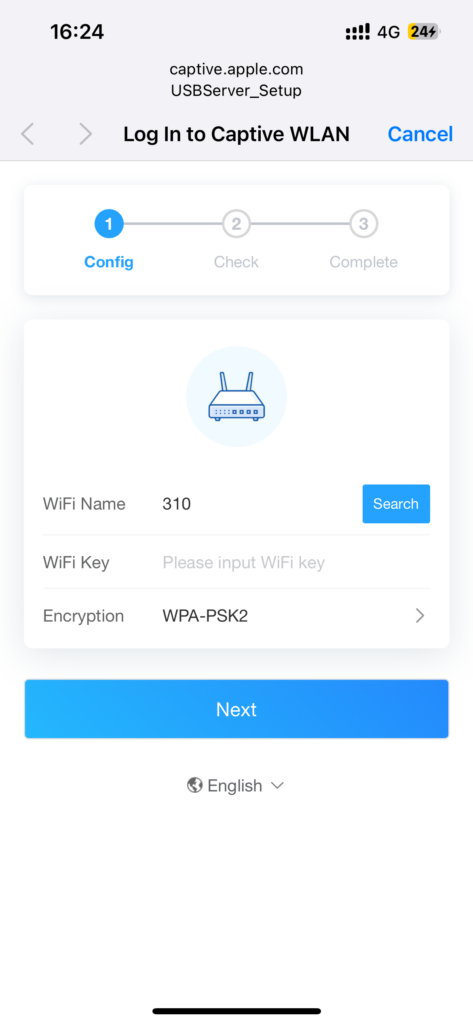
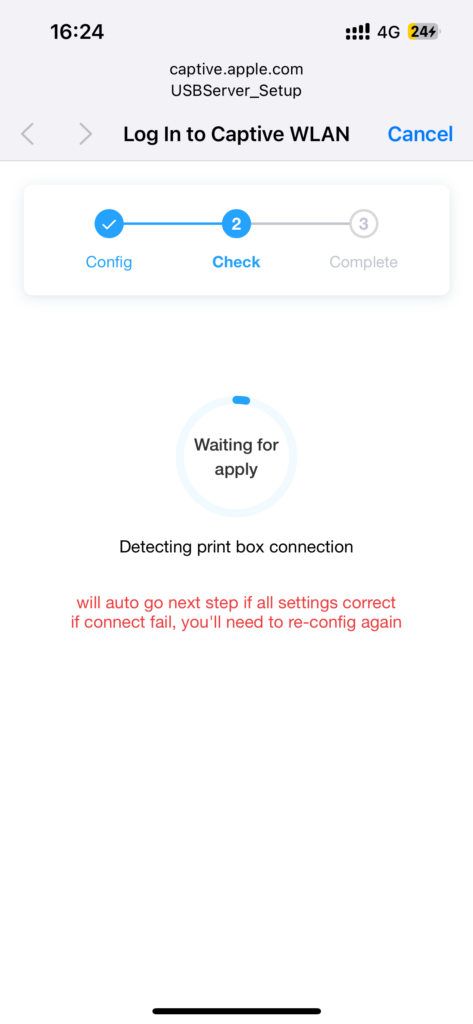
Step 3: Download and Install the App
- Scan the QR code using your phone’s camera. Download and install the XIIAOZET app.
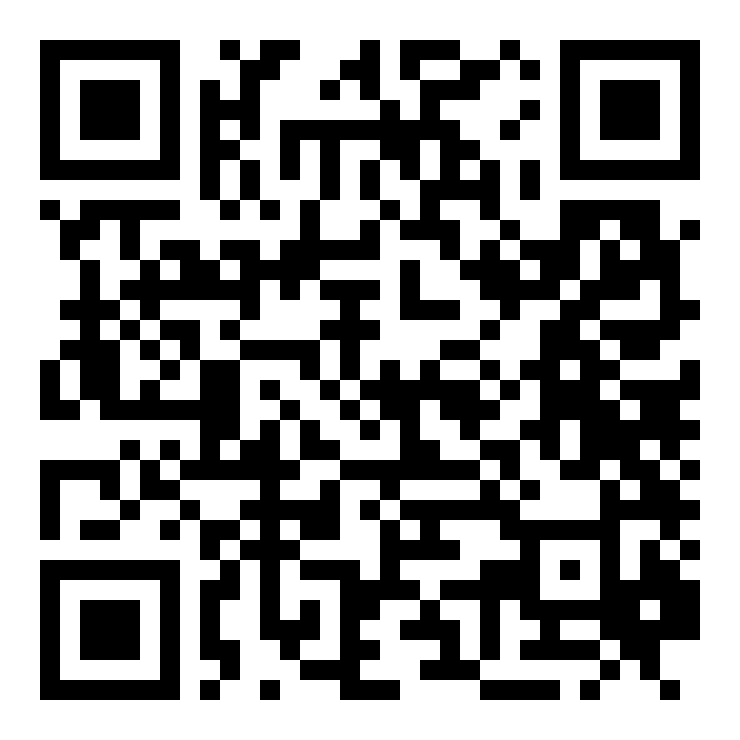
Step 4: Add and Bind the Device
- Add a Device:
- In the app, tap on
Add a Device. - Scan the QR code located on the print server to bind the device to the app.
- In the app, tap on
- Check Printer Status:
- Once the device is added, the app will display the printer’s status.
- Ensure the status shows
OnlineandPrinter Available.
Step 5: Start Printing
With the printer showing as available and online, you can now print documents and photos directly from your mobile device using the app.
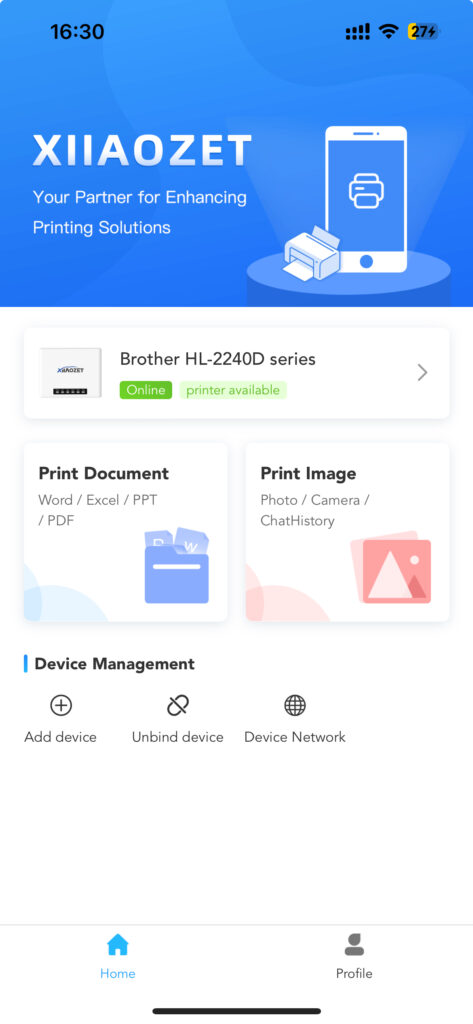

My printer is Ricoh IPSIO SP 4000, on the app, it shown this printer is not support yet. I can’t print.
Thank you for your feedback. We have just uploaded your printer driver to our system. Please try again to see if it works.